動画編集が上手くなるコツ。初心者編
どうもですなり~~。
社畜だってヲタクしたい。深く広く欲深く、社畜ヲタクのバニキですなり~。

「キミ、動画作れない?」
皆さんはこんな無茶振りをされたことはありませんでしょうなりか?
動画の切り貼りとか編集は出来るけど、、、文字とかロゴを動かすのは未経験、、、
そんな時でも大丈夫。動画編集ツールとして有名な「After Effects」を超簡単に始められるコツをお伝えしますなり!
あ、ちなみに私はVJ(ライブとかで映像垂れ流す人)をやっているので、イベントの度にDJロゴやらイベントロゴを動かしています。
基本現場は無茶ぶりの連続ですなりよね、、、、、、
さて、気を取り直してこの「After Effects」についてですなりが、
ぶっちゃけMicroSoftOfficeのPowerPointやムービーメーカーでもある程度色々と出来ますなり。
ですがAfter Effectsではより凝った演出を行うことが可能となっていて、
この作業ができるだけでも「商材」となり、会社の「武器」となりますなり。
プライベートでももちろん、自作の家族の思い出DVDを作ったりする際にも
また違った楽しみ方が出来るようになると思いますなりなり。
なんだか難しそう、と思わずまずは作業を真似するところからでもよいので始めてみましょうなり。
・After Effectsの起動
AfterEffectsを起動したら、[コンポジション > 新規コンポジション] から適当な名前をつけましょう。
まずは覚えるために設定は初期値で大丈夫です。
何か警告的な画面が出ることがありますが、そのまま進めてしまって大丈夫です。
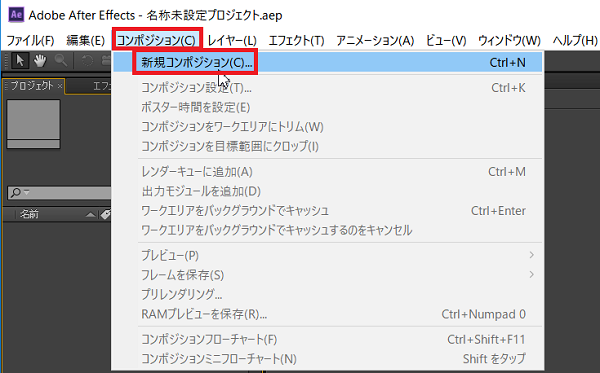
・テキストを書いてみよう
画面真ん中の黒いエリア(コンポジションビューア)の中にマウスカーソルを移動して右クリック
[新規 > テキスト] と選択すると赤いカーソル線が表示されます。
赤いカーソル線が表示されていればキーボードに文字を入力して確定することで、
画面に反映させることができます。
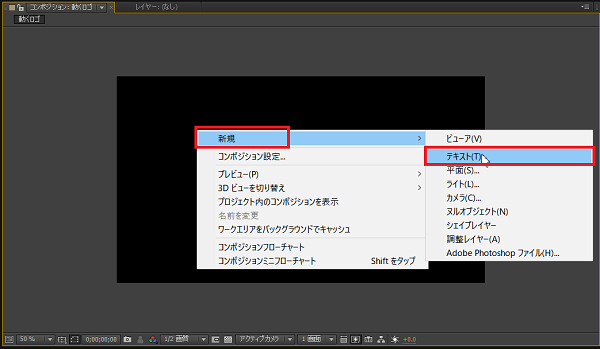
・テキストに装飾をしてみよう
画面内に「文字」と表示されたタブを見つけてテキストの文字の大きさや色、フォント
レイアウトなどを変えることが可能です。
今回はフォントや大きさだけでもいいので変えてみてください。
※タブが見当たらない場合には上部のメニューから「ウインドウ」を開き
「文字」にチェックが入ってないか確認しましょう。
テキストの装飾はPhotoShop等他のデザインツールと同じような感覚で利用できるかと思いますが
最初「塗りの上に線」となっているのを「線の上に塗り」に
その横の数値(線の太さ)を3~15くらいに。
右上に見える2つの四角の右下側をクリックして、その線を何色を枠取りしたいか色を選択してください。
フォントにもよりますが適度な見栄えになると思います。

・テキストにアニメーションをつけてみよう
メニューから[アニメーション > アニメーションプリセットを参照]と選択すると
「AdobeBridge」と言うアニメーションプリセットの選択画面が開きます。
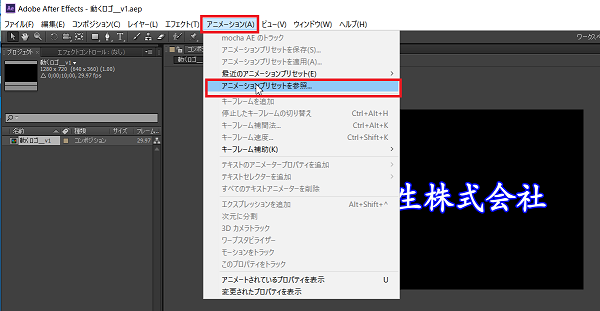
[Text > Animate in] と選ぶと様々なエフェクトを選ぶことが可能です。
かけるエフェクトが決まったら「右クリック」>「AfterEffect内に配置」を選択すると
先程のテキストにエフェクトを反映させることが可能です。
サンプルでは「スムーズムーブイン」を選択してみます。
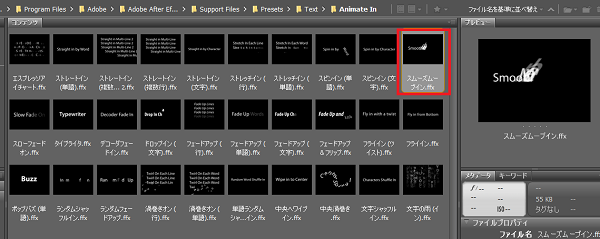
・プレビュー再生してみよう
画面内にある「プレビュー」タブ内にある再生コントールボタンで
プレビュー再生を行うことが可能ですなり。
先程のアニメーションエフェクトがしっかりかかっているか確認しましょうなり。
皆様お気づきでしょうなりか?
他のソフトでは中々出来なかった、「文字単位でのエフェクト」がこんなに簡単に出来てしまうんですなり。
プレビュー後は忘れずにこんな「|◁」ボタンで「最初のフレーム」に戻しておきましょう。
これを忘れると次に何かした時に、再生し終わったところに反映してしまいますなりなり。
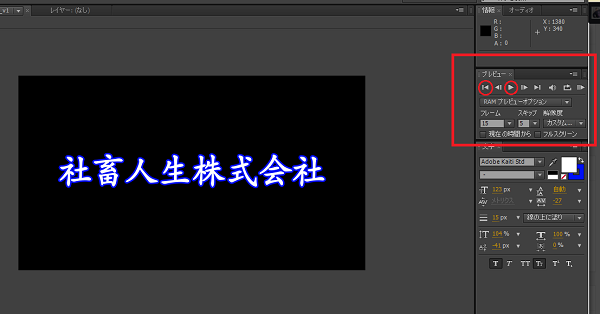
・エフェクトを追加してみよう
またまたメニューから[アニメーション > アニメーションプリセットを参照]を選択
[Transitions – Dissolves > ブロックディゾルブ (走査線)] と選んでみましょう
そして「右クリック」>「AfterEffect内に配置」を選択。
先程のテキストにさらにエフェクトを反映させることが可能です。
2つのエフェクトを重ねることでようやくちょっと「らしく」なってきます。
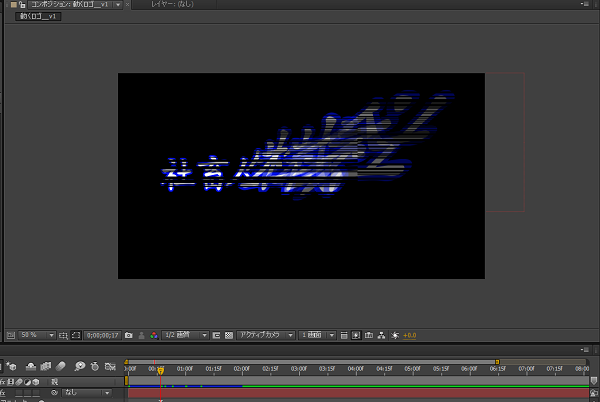
・「動画に書き出してみよう」
メニューから [ファイル > 書き出し > レンダーキューに追加] と選択すると
動画の書き出し(レンダリング)の画面に切り替わり、この画面で保存形式や保存先の変更を行うことが可能です。
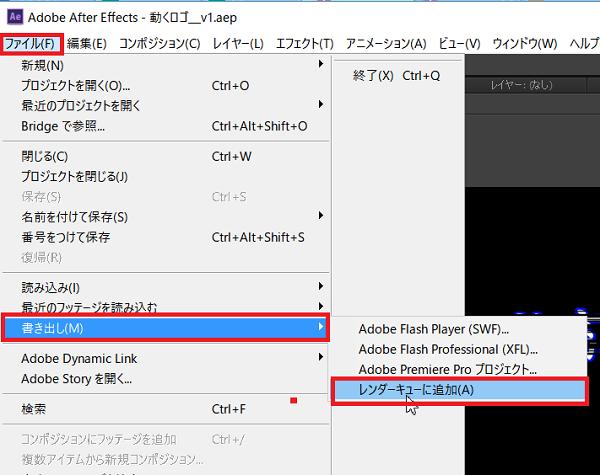
試しに「出力モジュール」欄の下向き三角形からメニューを開くと選択可能な保存形式が表示されます。
最初は「AVI DV NTSC 48khz」か「H.264」当たりが無難なところかと思うので選択。
「出力先」欄をクリックすると動画保存先の選択欄となります。
わかりやすい保存先に変更を行ったら画面右の方にある「レンダリング」ボタンを押下すると
動画の書き出し(レンダリング)がスタートしますなり。
レンダリングが完了したらMediaPlayer等で再生をしてみて、うまく動いてくれてたら完成ですなり。
・面倒ならテンプレートのダウンロード購入も可能です。
すぐに品質の高いものが欲しい!参考までに見てみたい!なんて場合には
例えばMotionElements等のサイトでは、AfterEffectに読み込ませたら
あとはテキストの名前を変えるだけで使えるようなテンプレートの購入が可能です。
http://www.motionelements.com/ja/after-effects-templates
すぐに品質の高いものが欲しい!と思ったらテンプレートのダウンロードを検討しましょうなり。
無料の物もダウンロード出来るところはありますが、
サンプルや無料の中から品質の高いもの、需要にあったもの探す工数よりも
有料のものからしっかりと選んだほうが早くて満足度が高いものが手に入ることが多いと思いますなり。
また、ぶっちゃけテンプレートをいじるにも結構な技術が必要ですなりなり。
もちろん弊社にご依頼いただきましてもお見積の上で動画の作成は可能ですなりよ~。
いかがでしたでしょうか。
社内に、家族内に動画編集を出来る人がいるのといないのでは大きく違いますなり。
また、世の中の動画がどのように作られているかちょっと想像出来るようになるだけで動画に対する見方や価値観も変わってきますなりね。
まずは第一歩という事で本当に最小限の動作で作成出来るようにまとめてみました。
次の章ではもっとリッチなロゴが作れるようにいじっていきたいと思いますなりなり。

